우리가 흔히 사용하는 워드프로세서 중 하나는 바로 한컴오피스 한글입니다. 해당 프로그램을 활용하여 다양한 문서작업을 할 수 있는데요, 필요에 따라서는 특수문자를 입력할 수도 있습니다.
이번시간에는 한글 체크박스 만들기 방법을 소개드리려고 하는데요, 제가 알고있는 두가지 팁을 말씀드릴테니 여러분들께서도 참고해보시기 바랍니다.
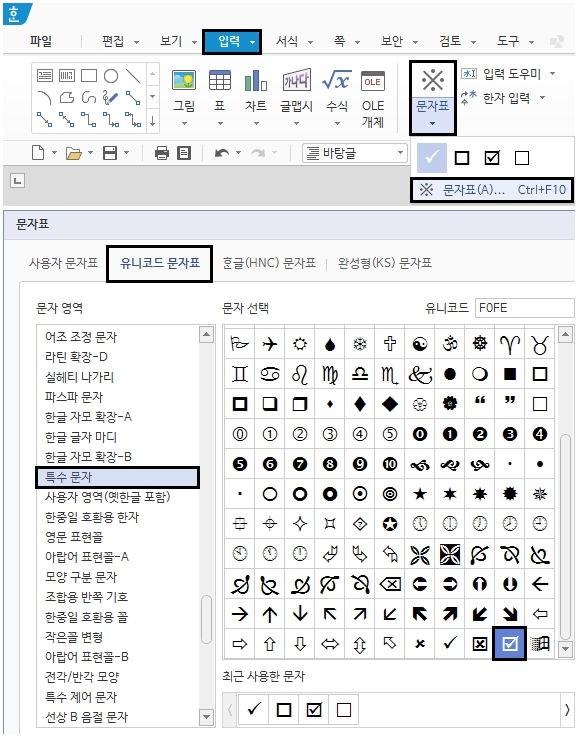
1. 문자표 활용하기
한컴오피스 한글 프로그램을 실행하고, 창의 상단 좌측에 있는 [입력] 메뉴를 선택합니다. 그리고 [문자표] 항목을 선택하여 대화상자를 열어주세요. 단축키를 이용하실 분들은 [Ctrl + F10] 키를 눌러주시면 됩니다.
문자표 대화상자가 열리면 [유니코드 문자표] 탭을 선택하고 [문자 영역]에서 [특수 문자] 항목을 선택합니다. [문자 선택] 영역에서 스크롤을 하단까지 내리시면 네모상자 안에 체크표시가 되어있는 문자를 찾을 수 있습니다.
이외에도 다양한 문자들이 있으니 필요에 따라서 입력해보시기 바랍니다.
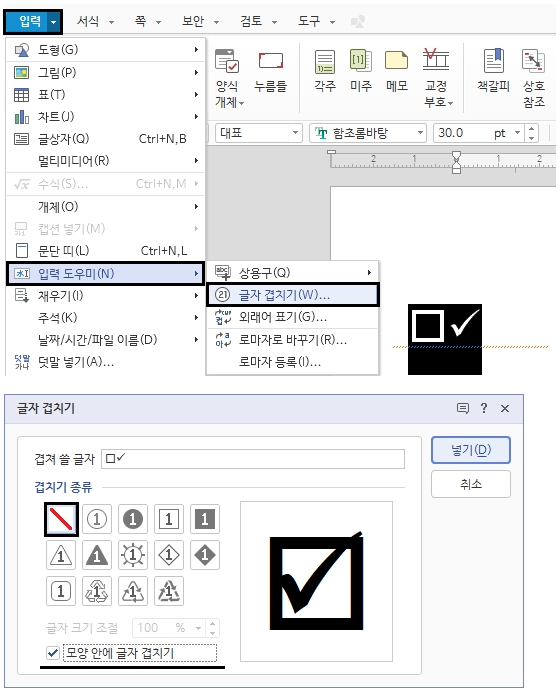
2. 글자 겹치기 활용하기
네모모양과 체크모양 문자가 따로 있는 상황에서 두개를 하나로 합칠 수 있습니다. 두 개의 문자를 블록으로 지정하고, 입력 > 입력 도우미 > 글자 겹치기 메뉴 순으로 들어갑니다. 그러면 위의 그림처럼 글자 겹치기 대화상자가 열립니다.
겹쳐 쓸 글자에 방금전에 블록으로 지정했던 두개의 문자가 표시되는데요, 겹치기 종류는 선택하지 않은 상태에서 맨 하단에 있는 [모양 안에 글자 겹치기] 항목을 선택하시면 네모안에 체크표시가 들어가있는 문자가 완성됩니다.
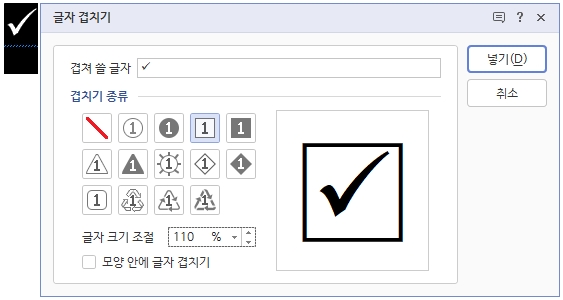
체크모양만 있는 상황에서도 동일한 작업을 진행할 수 있습니다. 해당 문자를 블록으로 지정하고, 입력 > 입력 도우미 > 글자 겹치기 메뉴 순으로 들어갑니다.
글자 겹치기 대화상자가 나오면, 겹치기 종류를 네모로 선택하고 [넣기] 버튼을 눌러주시면 됩니다. 겹치기 종류는 네모 뿐만아니라 동그라미, 세모, 마름모 등이 있으니 원하는 모양으로 골라주시면 됩니다.
<관련글>
https://baebangdong.tistory.com/1300
한글 영어 자동변환 옵션변경
이 설정에 대해서는 사람들마다 생각이 다를 것 같은데요, 저같은 경우에는 어떻게 설정하든 크게 상관은 없을 것 같은데 평소에 한글뿐만아니라 영어입력도 자주 하시는 분들에게는 중요할수
baebangdong.tistory.com
https://baebangdong.tistory.com/1185
한글 워터마크 만들기
별도의 다른 프로그램을 사용하지 않아도 한컴오피스 한글에서 제공하는 기능을 활용하여 워터마크를 넣을 수 있습니다. 참고로 저는 2018버전을 이용하고 있으며, 다른 버전에 대해서도 동일한
baebangdong.tistory.com
https://baebangdong.tistory.com/1127
한글 저장 단축키 안내
한글 문서를 저장할때 각각의 메뉴를 마우스로 클릭하여 작업할수도 있지만, 조금이라도 효율을 높이기 위해서 단축키를 활용할 수 있습니다. 이번시간에는 한글 저장 단축키에 대하여 알아보
baebangdong.tistory.com




댓글